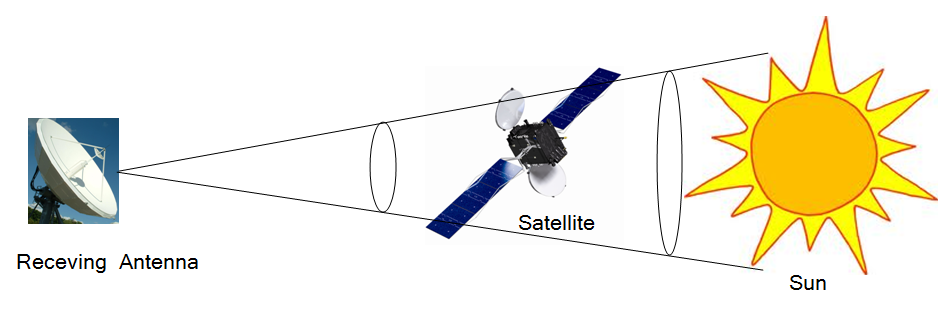TV Support
Click a question below for more information:
Streaming TV is our new service where you watch your TCC TV service through the "TCC Streaming TV" app on your streaming device, rather than through a set-top box from TCC. Click here for help with our new Streaming TV service.
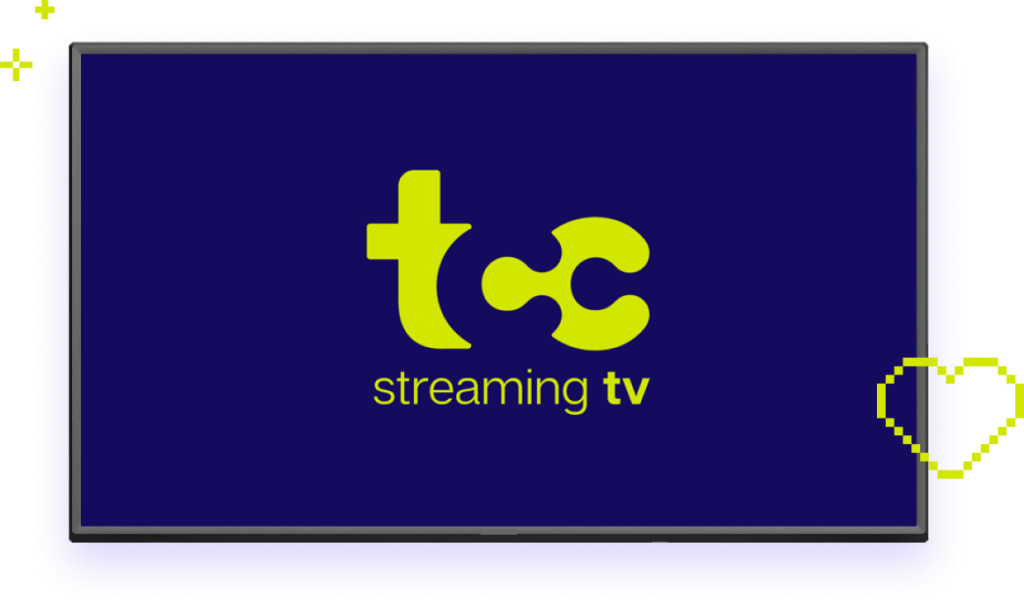
TCC also has a number of customers with our traditional "cable" TV service that was offered as Premium with DVR or Premium with DCT. With that service, each TV would have a set-top box to tune in the approximately 150 channels. We no longer offer traditional "cable" TV service and instead are only offering Streaming TV. However, you can still get assistance with traditional cable using the drop-down FAQs below.
We also have a number of help videos for our traditional TV services: Click to go to videos page
See our Channel guide for a list of current channels offered by TCC.
RECEIVERS & REMOTES: PROGRAMMING/USAGE
Use the following instructions to program the remote control provided by TCC to your television, so you can turn the television on and off and turn the volume up and down:

Remote-TV Programming Instructions
Black (newer) remote
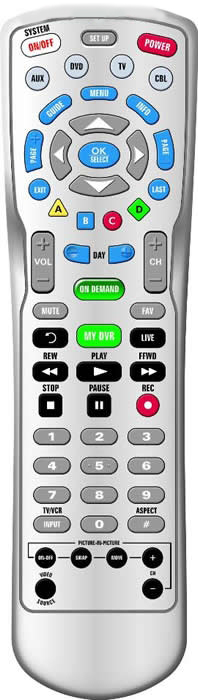
Remote-TV Programming Instructions
Silver (older) remote

Remote-TV Programming Instructions
Big Button remote

Turn TV on.
Press and hold SETUP until LED blinks twice.
Press TV key.
Press and hold OK.
Release OK when TV turns off..
WatchTVeverywhere is your online, on-demand access to stream programming from over 60 cable channels, included with TCC Cable. Learn more on our WatchTVEverywhere page.
Here are the instructions for turning Closed Captioning on and off on your DCT or DVR Receiver:
- Traditional/Coax:
- Press STB button
- Press Power button (to turn set-top box off)
- Press Menu button (a white, text-based menu comes up)
- Press the Down Arrow button to get down to Closed Captioning
- Press the OK button -or- the Right Arrow button to toggle between Disabled and Enabled
- Set as desired
- Press Menu Button
- Press Power Button (to turn set-top box back on)
- IPTV/Amino boxes:
- Press the # Key on your remote to toggle between On, On-608, and Off
- (“On-608” is for older, analog TVs — on a flat screen TV it will look the same as normal Closed Captioning)
- Keep pressing the # Key until you get to your desired setting
Whether you need a receiver (box) for each TV or not depends on the type of TV service you subscribe. Traditional ("cable") TV service requires a set-top box for each television you would like to connect to TCC service. Our streaming television service does not require any set-top boxes. You provide the streaming device (Amazon Fire Stick/Cube, Roku Stick, etc.), connect them to your TCC Internet service, and download the TCC Streaming TV app to each streaming device to receive your TCC video service. Contact TCC if you have any questions.
USING A DVR:
COAX DVR User Guide All Remotes 2023
IPTV DVR Guide All Remotes 2023
To record a live show:
1. Tune to the program you want to record
2. Press Record on the remote
3. To cancel recording, press Stop and press OK
To set a future recording:
1. Press Guide
2. Use the Arrow keys, Page Up/Down and Day Plus/Minus to find the program to record
3. Highlight the program on the screen
4. Press Record on the remote
5. For more options or to record a series Press Record again
6. Arrow down to “Series Recording and press OK
7. Choose which episodes to record, how to save and when to save until
8. Arrow down to “Record with these settings” and press OK
To change a future recording
1. Press Menu
2. Go to DVR and press OK
3. Select Future Recordings and press OK
4. Choose a show and press OK
5. Make your changes
6. Press OK/Save
To watch a recorded program
1. Press Menu
2. Go to DVR and press OK
3. Select My Recordings and press OK
4. Choose a show and press OK
5. Choose an episode and press OK
DVR GUIDE
OTHER
- Set up Parental Controls: Coax/Traditional | Fiber/IP/Country Cable
- Turn Closed Captioning on and off
- IPTV Cable: Press the STB button at the top of the remote, then press the # button (below the 9) to toggle CC on/off
- Coax Cable: Press the STB button and then Power to turn the box off. Press Menu. You will get a white user settings screen. Scroll down to Closed Captions and enable by using the right arrow. Follow the same instructions to turn CC off.
- Controlling IPTV DVR remotely
- Controlling your DVR on IPTV remotely is available by app or website.Click here to view/open the MyTVs IPTV Control Instructions
Video On Demand is no longer offered by TCC
Pay Per View is no longer offered by TCC
No Signal
1. If it is in the fall or spring, check with TCC that it is not "sun outage" time - when satellites pass between the earth and the sun every afternoon for about 10 days, interfering with channel signal. (see below for more info on Sun Outages)
2. Check to make sure the cable box is plugged in and turned on (press STB and Power on the TCC remote)
3. Look on the back/side of the TV for the source/input that your cable box is plugged into (e.g. HDMI 1, HDMI 2, etc.)
4. Find your TV remote and press the Source or Input button (you should see a list of available inputs)
5. Set it to the source/input that your cable box is plugged into your TV
6. If that doesn’t work or you can’t see which it’s plugged into, try each source/input listed one at a time
– Wait 5 seconds on each source/input you try to see if the picture comes on
7. If your TV does NOT have a TCC box attached, try running a “channel scan.”
(Press “Menu” on your TV remote and browse the menu options for channel scan or something similar)
8. If this does not help, Contact TCC
Missing Channels
1. Unplug the power cord from the back of the cable box -or- from the electrical outlet or surge protector
2. Wait 5 seconds
3. Plug the power cord back in
4. The box will take 3-5 minutes to reset
5. If your TV does NOT have a TCC box attached, try running a “channel scan.”
(Press “Menu” on your TV remote and browse the menu options for channel scan or something similar)
6. If this does not help, Contact TCC
General Troubleshooting
1. Turn receiver and TV off and back on (unplug power, plug back in)
2. Make sure your TV is on either Channel 3 (older models) or the proper Input (HDTVs)
3. Make sure your remote is controlling the STB (cable box), not TV or AUX
4. Check on another TV in the house with a cable box
5. If your TV does NOT have a TCC box attached, try running a “channel scan.”
(Press “Menu” on your TV remote and browse the menu options for channel scan or something similar)
6. Contact TCC
Remote Controls
If your remote does not work, please try the following remedies:
1. Check/change batteries
2. Make sure device you wish to control does not have the sensor blocked
3. Make sure the right Device button (TV, STB, etc.) is selected for the device you wish to control
4. Try a different remote or try the remote on a different Receiver
5. Contact TCC
Fuzzy, Choppy or Missing Channels
1. Turn receiver and TV off and back on
2. Make sure your TV is on channel 3 or the proper Input (HDMI, etc.)
3. Make sure DVD player or VCR are not on (unless they need to be)
4. Check different channels; write down channels fuzzy/choppy/missing
5. Check these channels on a different TV in your home
6. Make sure you have the correct channel # and that you subscribe to it
7. If it is fall or spring, it could be "sun outages". Check with TCC.
8. Contact TCC and inform us about your problem
No Picture
1. Make sure Receiver is on and TV is set to channel 3 or the proper Input
2. Check the channel you are on to make sure you are subscribed and are supposed to get that channel
3. Try other channels to see if some channels work
4. Contact TCC and inform us about your problem
This is a common question we get from our members — especially when we send out notices of the coming year’s television prices. There are a number of factors that go into the service rates that TCC charges for television including equipment, lines, support resources, employee time, and programmer’s fees. TCC has little control over most of the costs that go into television service, but we do try to manage our time and resources to offer the best service for the most reasonable rates we are able to provide.
Programmer’s fees — what we pay to the owners of the channels we carry on our system — is perhaps the cost which is most out of our control and tends to fluctuate (increase) the most year-to-year. We have an industry advocate that helps us negotiate what we pay for the channels in our line-up, but these channels are still quite expensive to carry. Sports programming is very popular among our members, but it is also among the highest priced content.
TCC's new standard TV service is called TCC Streaming TV. You not only have more control over which channels you subscribe to but the service will likely save you some money over traditional cable TV. See our streaming page for more info!
For more information, visit the website: tvonmyside.com.
Twice per year, cable and satellite tv subscribers experience “sun outages” on certain channels. This happens when the earth’s orbit puts the sun directly in line behind the satellites that provide signal for certain tv channels. The sun’s solar radiation interferes with the signal, causing outages. The outages typically last about 15 minutes and occur during the middle of the day. Sun outages happen in the spring and again in the fall. Unfortunately, there isn’t anything TCC can do about this – as it is happening to the programmers we get our content from. Contact TCC if you have any questions.